목록Excel/실무 (3)
Practice makes perfect
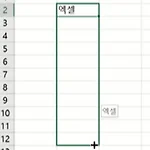 [Excel - 실무] 자동 채우기
[Excel - 실무] 자동 채우기
Eecel 입력을 효율적으로 도와주는 자동채우기 기능을 소개하겠습니다. : 데이터 입력을 빠르고 쉽게 도와줍니다. 셀에 입력한 데이터를 인접한 셀에 쉽게 복사할 수 있도록 합니다. - 문자 복사하기 채우기 핸들에 마우스 포인터를 얇은 십자 모양이 되도록 만들고 원하는 셀 만큼 마우스를 드레그엔 드랍합니다. 데이터가 원하는 만큼 채우기 되었습니다. 채우기 되었다는 말은 복사되었다는 말을 의미합니다. - 순서 넣기 순번을 입력 할 때, 맨 위에 1을 입력한 이후 원하는 만큼 드레그엔 드롭을 한 후 연속 데이터 채우기를 누르면 순서가 증가하는 것을 볼 수 있습니다. - 날짜 넣기 원하는 형태로 날짜를 변형하여 넣을 수 있습니다. - 연 , 월 , 일 등 또한 다양한 형태의 날짜들이 등록되어 있습니다. 사용자 ..
 [Excel - 실무] 데이터 표시 형식
[Excel - 실무] 데이터 표시 형식
계산이 가능한 데이터 - 숫자, 날짜 ① 숫자 숫자와 문자를 곱하게 되면 #VALUE! 라는 오류가 나오게 됩니다. - 계산도 가능하면서 '개' 라는 단위 문자를 넣어보도록 하겠습니다. 1. 셀을 선택한 이후 Ctrl + 1 을 눌러줍니다. 2. 사용자 지정을 선택 3. 형식 입력 창에 숫자 0"개"를 입력합니다. - 0은 숫자를 의미합니다. ② 날짜 우리 눈에는 같은 날짜로 보이지만 날짜는 /, - 를 통해서 인식하기 때문에 . 으로 입력한 날짜는 문자로 인식하게 됩니다. 또한 날짜는 숫자이기 때문에 +72를 했을 때, 72일이 지난 후의 날짜를 보여주지만 앞에서 본 것처럼 숫자+문자는 #VALUE! 오류를 냅니다. - 2020.12.01. 형식으로 날짜가 입력 되게 하겠습니다. 1. 셀을 선택한 이후..
 [Excel - 실무] 데이터 입력
[Excel - 실무] 데이터 입력
데이터 입력 Excel은 계산을 하기 위해 사용하는 프로그램입니다. 계산을 하기 위해서는 해당 데이터가 계산이 되는 데이터인지 되지 않는 데이터인지 구분해서 입력할 수 있어야합니다. 셀 단위로 입력되는 데이터는 문자, 숫자, 날짜 등으로 구성 되고, 숫자와 날짜는 계산이 되는 데이터 입니다. 이런 데이터를 엑셀에서 어떻게 입력하는지 기본적은 내용을 알아보도록 하겠습니다. ● 문자 데이터 ① 입력한 문자의길이가 셀 너비보다 길면 오른쪽 반 셀을 넘어 화면에 표시, 오른쪽 셀에 데이터가 있으면 셀 너비 만큼만 화면에 표시 → 열 너비를 조정 ② 0 으로 시작하는 학번, 고객번호 등을 유효하지 않는 값으로 인식해서 0이 안됨 → 숫자 앞에 ' (작은 따옴표)를 입력 → 숫자가 문자형식으로 변경되어 정상적으로 ..
